(available in ![]()
![]()
![]()
![]() )
)
The Printing Preferences screen is where you can further customize your installation of Spectra. Click Maintenance > Preferences > Printing Preferences.
Printing Preferences
Printer
- Choose Default Printer to
use the printer you have selected in Windows. Choose Prompt
for Printer if you would like to select the printer or number
of copies each time you print a report. All printers you have
defined in your Windows setup will be available for selection here.
Selecting Prompt for
Printer for a Single
Mailing Label
not only gives you the option of choosing the printer, it will allow
you to define the starting label position on a sheet of laser labels
so there’s no waste. See the “Features of the Client Record” or the
“Working With Clients” chapter for more information on how to create
these labels.
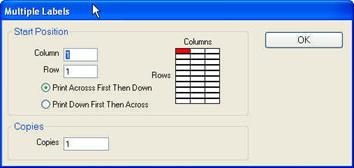
Multiple Label Printer Options
Paper Bin - You may choose the Default Paper Bin set up in Windows, or one of the other options here. Default Paper Bin works in most cases. If you are using a dot matrix printer, select Tractor Feed from the menu. You may also select Manual Feed.
Number of Copies - Choose the number of copies that you want to print each time you generate a report. Remember, choose Prompt for Printer as your printer option if you want to specify a number of copies each time you print.
Global or Station Settings - All workstations that use Global Print Settings use the same setting. Workstations using Station Settings have settings strictly for that workstation only.
Custom
Labels - You can modify the
label layout from the Printing
Preference screen for your
client mailing, account and session labels. Click Custom
Label for the label that you
want to modify and the Custom
Label Editor
will appear.
In the Custom Label
Editor, enter the text that
you want to print on the labels. Click Insert
Field to insert data fields.
Format the labels as desired and click Save.