Advanced Filters
 |
PATHWAYS TO SUCCESS
Filters can be a very
powerful business tool. They help you look at your data in new
ways, give you insights into your clients, determine the effectiveness
of your marketing promotions, and do custom financial analysis.
It is well worth your time to learn how to create more advanced
filters! |
There are three different types of conditions you can create in the
Filter Builder, based on the complexity
of the filter you want to create.
Elementary Conditions
Elementary conditions consist of a field,
an operator, and a constant.
These are conditions you use to filter your data by comparing a specific
field to a constant. First, you choose a field from those available for
the filter type you're creating. Then, you choose an operator such as
equal to, not
equal to, greater than,
less than, empty,
not empty, contains,
or starts with. Finally, you enter
a constant that defines the scope of your filter.
Example of Elementary Conditions
We want to create a filter that will find all invoices with open balances
greater than $1,500 and with phone numbers in the 612 area code.
Select Invoices
from the filter type drop-down list.
Select Invoices-Open
Balance as the field (*).
Select Greater
Than as the operator.
Type in "1500" as the constant (*).
Click  and select Add New Elementary Condition.
and select Add New Elementary Condition.
Select Client-Home
Phone as the field (*).
Select Starts
With as the operator.
Type in "(612)" as the constant (*).
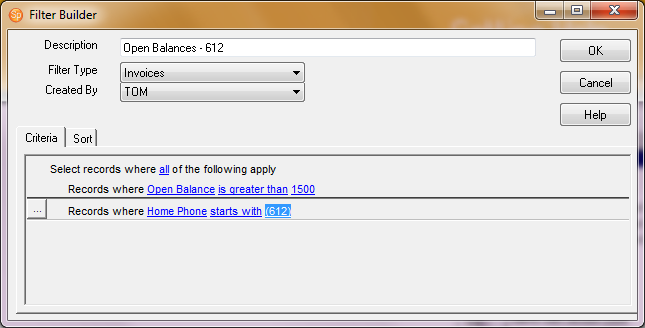
Advanced Elementary Conditions
These are conditions where you can filter based on a field and a constant
(such as in elementary conditions), or based on two fields. You must define
if you want to filter based on a field or a constant. If you're comparing
two fields, they must contain the same type of information. For example
you cannot compare a date field to a non-date field.
Example of Advanced Elementary Conditions
We want to create a filter that will show us when we are billing clients
who are not the main session client.
Select Invoices
from the filter type drop-down list.
Click  and select Add New Advanced Elementary
Condition.
and select Add New Advanced Elementary
Condition.
Select Field.
Select Invoices-Bill
To ID as the first field (*).
Select Is Not
Equal To as the operator.
Select Field.
Select Invoice-Client
ID as the second field (*).
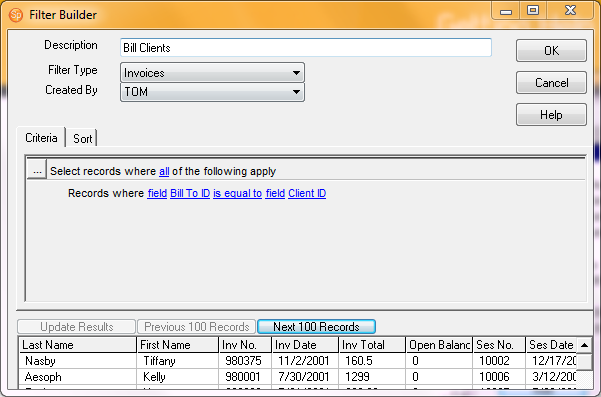
Complex Conditions
Complex conditions are those that group Elementary
and Advanced Elementary
Conditions. If you want to group
two conditions that are both required with another condition that is not
required, you will need a Complex
Condition.
For example if you want to see all clients who are in the wedding group
OR the family group, AND have an email address (so that you can send an
email to all of those people), you will need a Complex
Condition between the two group
conditions that are OR conditions and the email condition.
Example of Complex Conditions
We want to create a filter of all portrait or wedding sessions that
occurred after January 1, 2002.
Select Sessions
in the filter type drop-down list.
Select Sessions-Session
Date as the first field (*).
Select Is Greater
Than as the operator.
Type in "1/1/2002" as the constant (*).
Click  and choose Add New Complex
Condition.
and choose Add New Complex
Condition.
Click All
in the New Complex Condition
you created and select Any.
Click  from the new complex condition you just created.
from the new complex condition you just created.
Select Add New
Elementary Condition.
Select Session-Session
Type as the first field (*) in the new elementary condition.
Select Is Equal
To as the operator.
Select Portrait
from the drop-down list as the constant (*).
Click  from the complex condition again.
from the complex condition again.
Select Add New
Elementary Condition.
Select Session-Session
Type as the first field (*) in this condition.
Select Is Equal
To as the operator.
Select Wedding
from the drop-down list as the constant (*) for this condition.
Click Update
Records.
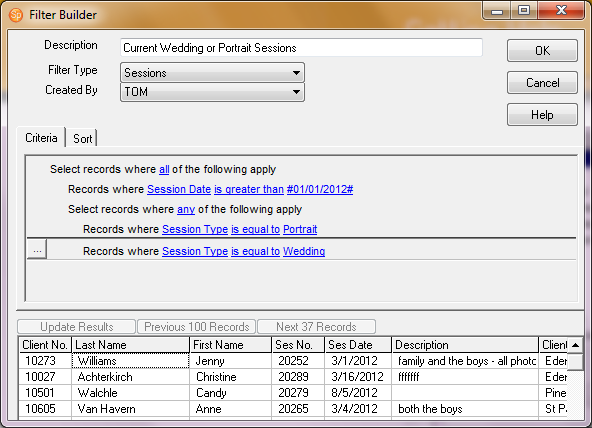
Tips:
- Be sure that subsequent elementary conditions are indented from
the complex conditions. The complex conditions define the relationship
between the subsequent elementary conditions.
- You can move conditions up or down in the Criteria
window or delete them as needed by clicking
 next
to the condition.
next
to the condition.

Return to top
|

