(available in ![]()
![]()
![]()
![]()
![]() )
)
You can customize all of the list-style hubs (Clients, Sessions, Invoices, Calls, Messages, Tasks, and Production). The Home page, Workflow, and Calendar hubs have different options to choose right on the toolbar. The customization features in Spectra give you tremendous flexibility and control over how you view your data.
 |
HERE'S A FLASH FOR YOU!
When you customize a hub, the changes will only apply to the logged in user. Other users will not see these changes when using their own Spectra user login. |
 Column Chooser
Column ChooserThe Column Chooser allows you to choose which columns are displayed on the screen.
In the Customize group of the ribbon, click Column Chooser.
The Column Chooser
will appear, giving you a list of columns that you can choose to display
or hide.
Click the box to the left of the field name to select or de-select the column. Selected columns will appear on the hub. De-selected columns will not be displayed.
Click OK to return to the hub.
After you have selected the columns you want to view, you can change the order in which the columns appear on the hub. To do this, click and drag each column header to the desired location. Note: Make sure you have selected all the columns you want to view before re-ordering the columns. If you go back and select a new column with the Column Chooser, the order of the columns will revert to the default order.
 Data Filter
Data FilterThe Data Filter allows you to select filtering criteria for any column that appears on the hub. This customization option gives you a way to quickly filter your hubs on-the-fly. To create advanced filters, as well as filters that can be saved and reused, use Spectra's Filter Builder tool. For more information, read the "Filter Builder" section of the user guide.
In the Customize group of the ribbon, click Filter the Data.
A filter symbol will
appear in each column header of the hub.
You can choose to filter the data for any column that is visible. Click the symbol in the column you wish to filter.
Choose how you will filter this column:
Simple Filter
- Simply check or uncheck criteria in the list to include
or exclude it from the filter. In addition to All
and Blanks, Spectra provides
a list of each unique value that appears in the selected field
in the data that is currently displayed on the hub. Click OK to see the filter results
displayed on the hub.
Text Filter - Use
the Text Filter option
if you want to choose an different operator and/or enter a value
that's not on the list. For example, you may want to filter just
the zip codes beginning with 550. It would be impractical to select
them one-by-one on the list. Instead, go to Text
Filters > Contains. The Custom
Filter page will open and you can enter a value of "550"
in the last column. You can add additional conditions here if
desired. Click OK to see
the filter results displayed in the hub.
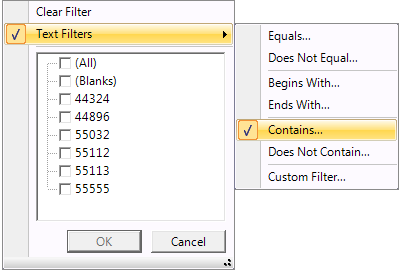
 |
ATTENTION!
Using the hub customization options may cause your screen to perform more slowly if you are viewing a large number of records on the screen. If you are viewing hundreds or thousands of images on a hub, then using the Filter By or Group By features may require additional time for the screen to show the results. |
 Group By Box
Group By BoxThe Group By Box option allows you to select a column and group all of the displayed records by that column.
In the Customize group of the ribbon, click Group By Box.
The Group By
Box will appear at the top of the hub grid.
Drag any column and drop it into the Group By Box to group the records by that column. For example, on the Sessions hub you can drag the Session Type column to the Group By Box to quickly sort your sessions by type.
 Show Totals
Show TotalsOn the Invoices hub you also have the option to Show Totals, automatically totalling any columns that contain dollar amounts.
In the Customize group of the ribbon, click Show Totals.
Any column that contains dollar amounts, such as Invoice Total or Invoice Open Balance, will display the total for the records displayed. Tip: Use this option in combination with the Group By Box and Spectra will display totals for each group.
The Grid Splitter bars allow you to scroll through more columns or rows by dividing the grid – either vertically, horizontally, or both. Simply hover your cursor over the splitter button next to the scroll bar. Your cursor will change to a line with two arrows and you can then click and drag to move the splitter bar.
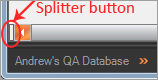
You can view either columns or rows in a split screen in order to scroll through additional records or columns.
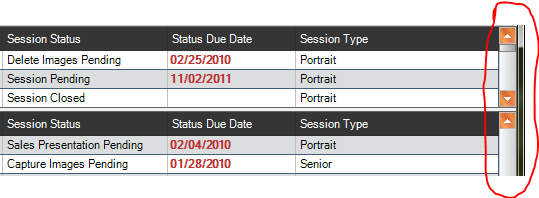
You have additional customizing options when you right-click a column on the hub, including:
Sort Ascending
Sort Descending
Summary - Total, Average, Minimum, Maximum, and Count
Group By This Field
Group By Box
Clear All Group Bys
Filter The Data
Clear All Filters
Hide This Column
Column Chooser
Best Fit
Right-Click Options