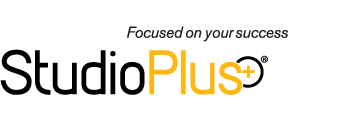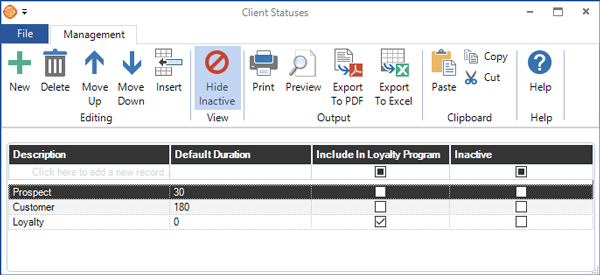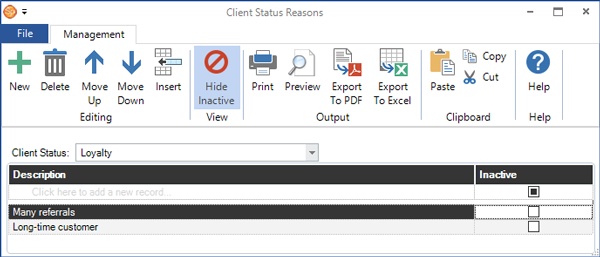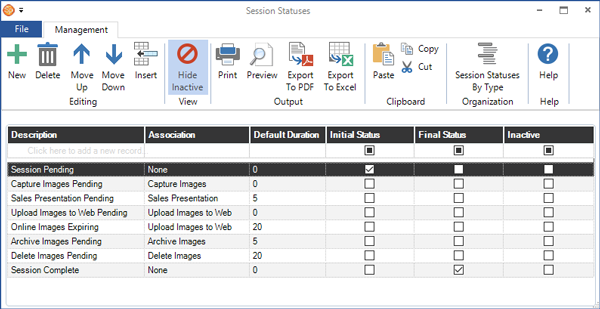Related Links
+ Knowledge Base
+ Technical Support Center
+ Training Videos
Applies To
| Spectra: | |||||
| myStratus: | |||||
Article Information
Reference #: HT 00023
Author: StephL
Created: 12.23.11
Last Revised: 05.10.16
How To: Work with Statuses in Spectra
What you will learn...
Learn how to set up, customize, and use statuses to keep your business on track! Spectra and myStratus have many different status-tracking features, designed to automate tasks and make sure everything runs right on schedule!
What is a "Status?"
A status is simply a step you want to track. The software helps you track prospects and clients (client statuses), all the steps a session goes through (session statuses), all the steps an order goes through (invoice statuses), and more. This powerful feature will keep you organized and save you lots of time!
Status Setup
All statuses – whether related to clients, sessions, invoices, tasks, emails, production orders, or preproduction orders – are set up through the appropriate section of the Maintenance menu (i.e., Maintenance > Client > Client Statuses). As you set up statuses, you will see some or all of the following fields:- Typical Duration – This is the number of business days that a record should stay at a given status before it is advanced to the next status (basically this is the number of business days a given task should take). Past due statuses will be highlighted by the date appearing in red and/or a glowing light.
- Initial Status – This is the default status for all new records.
- Final Status – This status indicates the record needs no further action or attention.
- Include in Loyalty Rewards (client statuses only) – Selecting this option makes this a loyalty-enabled status. Clients with a loyalty-enabled status will be included when you automatically process loyalty rewards.
- Associate With (session and production statuses) – This option allows you to associate a status with a digital workflow stage.
How to Use Statuses
Client Statuses
Client statuses (shown on the general tab of the client record) can be used to track prospects and when you need to follow up with them. They can also be used to assign the client number when a client reaches a certain status.To set up client statuses, go to Maintenance > Client > Client Statuses.
Client Status Example #1:
- Prospect
- Customer
Client Status Example #2:
- Prospect
- Customer
- Loyalty Client
| HERE'S A TIP! Be sure to set up at least one loyalty-enabled status by checking Include in Loyalty Rewards. Then assign that status to those clients you want included when automatically processing loyalty rewards. |
Client Status Reasons are an optional feature you can use in combination with client statuses. Use them to help you remember why a client has been assigned to a specific status. Set up client status reasons in Maintenance > Client > Client Status Reasons. The example below lists some possible reasons that a client may be assigned a status called "Loyalty Customer."
Session Statuses
To set up session statuses, begin by creating your own custom session status cycle. Go to Maintenance > Session > Sessions Statuses. You can choose to set up a different status cycle for each of your session types. For example, if you have a completely different workflow for your senior sessions than you do for your wedding sessions, check Enter Statuses by Type at the top of the page. Then create unique statuses for each session type.
Session statuses are extra-special because they can be associated with different stages in the digital workflow, making it easy to locate, organize, and work with sessions from the Workflow hub.
Session Status Example:
Invoice Statuses
To activate invoice statuses, go to the Invoicing page in Maintenance > Preferences > Company Preferences. Select Display Invoice Status on Invoice Screen. Then go to Maintenance > Invoice > Invoice Statuses to set up your invoice statuses.
Invoice Status Example:
- Order Placed
- Out to Lab Pending
- Back from Lab Pending
- Packaging Pending
- Order Ready, Pickup Pending
- Order Completed
Tracking Statuses
Tracking Statuses from a Record
![]()
Tracking Statuses from a Hub
Here are a few ways you can use the tools on the Invoices hub to track invoice statuses, helping you stay organized and on-schedule.
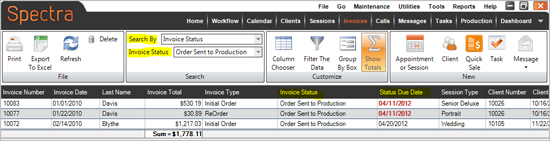
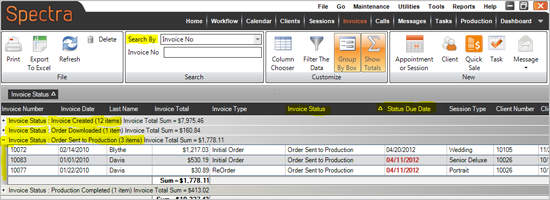
Triggers
(This feature is available in the Professional editions of Spectra and myStratus Desktop.)Triggers are tasks you can schedule the software to handle for you – automatically! A trigger may be an email, SMS text, letter, or call that is automatically sent, printed, or created at the appropriate time. Triggers can be created when a record reaches a certain status, a specific number of days before or after a status due date, or can be linked directly to a session date.
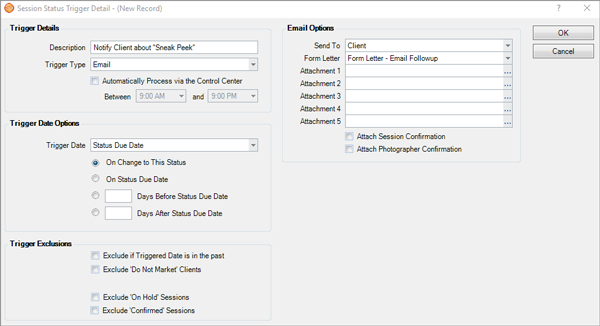
Additional Information
Watch these training videos:
+ Setting up Triggers
Read more in the online help:
+
Triggers
+ Implementing a Loyalty Program
+ Client Statuses
+ Session Statuses
+ Invoice Statuses
+ Task Statuses
+ Email Statuses
+ Production Statuses
+ Preproduction Statuses