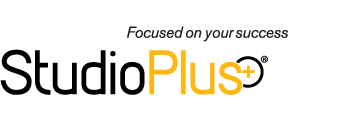Related Links
+ Knowledge Base
+ Technical Support Center
+ Spectra Training Videos
Applies To
| Spectra: | |||||
Article Information
Reference #: KB 00041
Author: MattH
Created: 05.28.13
Last Revised: 06.03.13
Spectra Database Backup Best Practices
Overview
Do you have a disaster recovery plan in place for your Spectra database? A "disaster" can take on multiple forms, including server or hard drive crashes, lightning strikes, tornados, flooding, theft, fire, or even accidental deletions. However, the most common form of data loss is actually an unrepairable, corrupt database. No matter how many precautions you take to protect your data, circumstances will arise that could potentially corrupt your data. It’s not a matter of "if" but simply a matter of "when" you’ll need a backup copy of your database. For this reason, we highly recommend you back up your data at least once a day.
"Best" Practice
The best backup option is to subscribe to the StudioPlus DataSafe™ service. Every night a copy of your database will automatically be uploaded to our secure servers, ensuring you will always have a backup sitting safe and secure in an off-site location. For pennies a day you can have peace of mind, knowing your data is safe. Read more about DataSafe. Here are instructions to set up your DataSafe off-site database backup.
1. |
Click here to subscribe to DataSafe. | |
2. |
In the Spectra Control Center, set up the "Backup Database Offsite" job with the following settings: | |
a. |
Run the job every night. | |
b. |
Run the job sometime between 12:00 AM and 4:00 AM. Make sure no other jobs will run during this time period. | |
c. |
Select the PC that is hosting your database as the computer that will run the DataSafe backup job. | |
d. |
Set the logs to be emailed to you upon failure. | |
3. |
Every morning, StudioPlus will send you an automated email indicating the current status of your DataSafe backups. You are responsible to monitor these emails to make sure your DataSafe backups are working correctly. | |
4. |
Having more than one backup is always a good idea! To be on the safe side, implement the "Good" practice option in the next section as well. | |
"Good" Practice
Another good option is to set up Spectra to automatically back up your database locally and then physically take a copy of the backup off-site with you every day.
1. |
In the Spectra Control Center, set up the "Backup Database Locally" job with the following settings: | |
a. |
Run the job every night. | |
b. |
Run the job sometime between 12:00 AM and 4:00 AM. Make sure no other jobs will run during this time period. | |
c. |
Select the PC that is hosting your database as the computer that will run the local backup job. | |
d. |
Set the logs to be emailed to you upon failure. | |
e. |
Set the backup path to be a path to a local folder. Make sure the "Everyone" user has full permissions to this folder. | |
f. |
Set the job to automatically delete old backups after 14-30 days. This setting will prevent your storage space from getting too full. | |
2. |
Every morning Spectra will create a local backup. However, you are responsible to verify that the backup file was created, as well as to move a copy of the backup off the PC (in case of a server or hard drive crash) AND to make sure a copy of the backup is moved off-site each day. Copying the backup folder onto a USB drive and taking it home each night is a good option. | |
"Better than Nothing" Practice
If you're not using either of the automatic backup options described above, the "better than nothing" option is to manually back up your database every day.
For Express, Standard, and Professional users:
1. |
From any PC, open the Spectra Database Utility. |
2. |
Click Backup Data Files. |
3. |
Browse to the local folder where you want to store the backup. |
4. |
Check both checkboxes. |
5. |
Click Backup to start the backup process. |
6. |
Manually copy the backup folder to a USB drive and take it off-site. |
For SQL and Enterprise users:
1. |
From the database server, open the Spectra SQL Server Utility. |
2. |
Set the backup folder path to a local folder on this computer. Make sure the "Everyone" user has full permissions to this folder. |
3. |
Click Backup Database to start the backup process. |
4. |
Manually copy the backup folder to a USB drive and take it off-site. |
Special Note about other Backup Services
Most backup services, such as Carbonite™, Dropbox™, iCloud®, etc., make it clear they are NOT to be used for active databases. The database backup will become corrupt during the backup process and should not be used.
Additional Information
+ Learn more about DataSafe
+ Sign up for DataSafe
+ Troubleshooting DataSafe
+ More about the Spectra Control Center