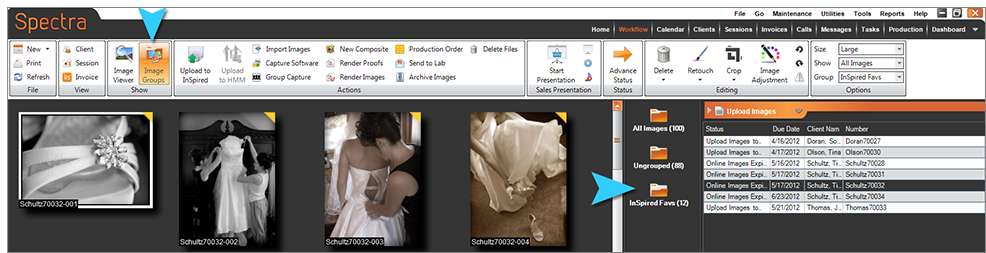Using InSpiredByYou
In this topic... ShowHide
Uploading to InSpired
Client and session information as well as images, contracts, albums,
and videos can all be uploaded directly from Spectra. The client’s address,
email, and phone number; the session date, description, and web price
list; and the selected images and image groups will all be uploaded through
the session uploader described below. Contracts, albums, and videos that
have been added to a session will be uploaded the next time you synchronize
InSpiredByYou.com (either manually from the Tools
menu or automatically through the Control
Center). For more information about syncing InSpiredByYou.com,
read the "Synchronizing InSpired"
topic and the "InSpiredByYou
Data Sync" section of the "Control Center" topic.
Uploading Sessions and Images
Use the session status to advance the session
to the Upload Images
stage on the Digital Workflow (see the "Digital
Workflow" section for additional information).
Select the session you want to upload from the
Upload Images session list
on the Workflow hub and click
Upload to InSpired on the
ribbon.
You can also upload images right from a session.
Open the session and go to Online
tab on the ribbon.
Click Upload Images
on the InSpired group. Use
the Session Uploader
to select the images that you want to upload, choose whether you want
to use any online groups, and modify the session information.
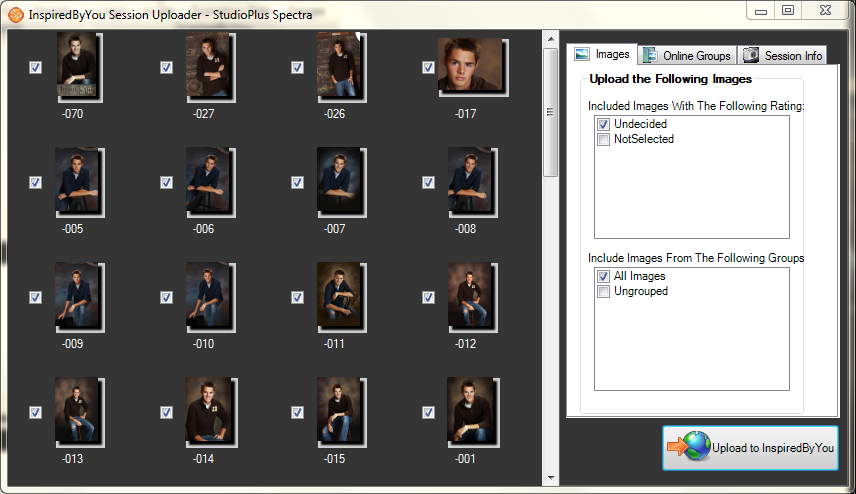
Use the Images
tab to select the images you want to upload.
Select the images you want to upload based
on the image rating (Selected,
Not Selected,
or Undecided).
Select images to upload based on image groups.
Select images one at a time by using the checkbox
next to each image in the image viewer.
Use the Online
Groups tab to select any images
groups you have created in Spectra that you would like shown online.
Your client can then use those groups to organize their images. They
can also create their own image groups on their InSpired site.
Use the Session
Info tab to set up the online
settings for this session.
The User
Name is set to the client’s
email address.
The Password
is set to the client's last name.
Note: The user can change their
user name and password when they log in. You cannot view their
new password, but you can reset the user name and password back
to the default (email and last name) at any time. Open the client
record and go to the Online tab. Click
Reset Login on the InSpired group.
The Number
of Days Active is the number of days you plan to make this
session available to your client online. This will determine the
online session Expire Date.
Note: The Expire Date
indicates how long you plan to leave the images online. As the
Expire
Date approaches, you
will be notified and given a link to take down the online session
in the Web
Services panel on the
Spectra Home page. To extend (or shorten) the
online session, open the session in Spectra and go to the Online tab on the ribbon. Click Extend Expiration
Date on the InSpired group and set a new date.
Choose the Price
List you would like to use. By default, it will be the
price list you have associated with this session type in Session
Types Maintenance.
Choose an Event
Type for this online session:
None
- The session will only be viewed by the session client and
any invited guests. In order to view the online session, the
client must have a user name and password or link sent to
them through email.
Private
- When an online event is private, clients would need to know
the event code in
order to view images on InSpiredByYou. For example, a wedding
couple could choose to communicate an event code to everyone
at their wedding who may want to look at the pictures and
possibly place an order. The guests would need to enter the
event code to view the images and create their own InSpiredByYou
login to place an order.
Public
- This type of event is available to anyone who goes to your
InSpiredByYou website. They can search by the date of the
event or choose the event from a list of recently uploaded
events. Again, to place an order they would have to create
their own InSpired login.
Enter an Event
Code of your own choosing.
This is required for a private event, but can also be used to
make a public event easier to find.
Enter your own Event
Description. This is how
the event will be listed online.
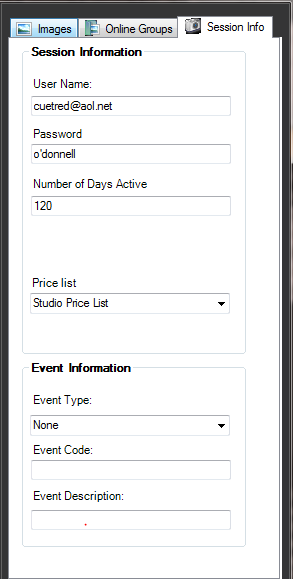
When you're done selecting your settings, click
Upload to InSpiredByYou.
Once the session has been uploaded, you may want
to create a form letter to email the client that their images are
available online. Remember, the user name is their email and the password
is their last name. You may also want to set up a session status trigger
to automatically alert clients that their images are online, and also
to alert them again a few days before the session will expire. See
the "Triggers"
topic in the user guide for more information.
Uploading Prepaid Orders
You can record an invoice as a prepaid order in StudioPlus Spectra and
then upload the order to InSpired, allowing the client to select online
which images they want to use for each item in the order.
Go to the Online tab of the
invoice and select "This order is a prepaid order for InSpiredByYou."
Save the invoice and it will be marked for upload and processed during
the next InSpired data sync. The Uploaded
indicator will change from "pending" to "uploaded"
when the order has been successfully synced to InSpired.
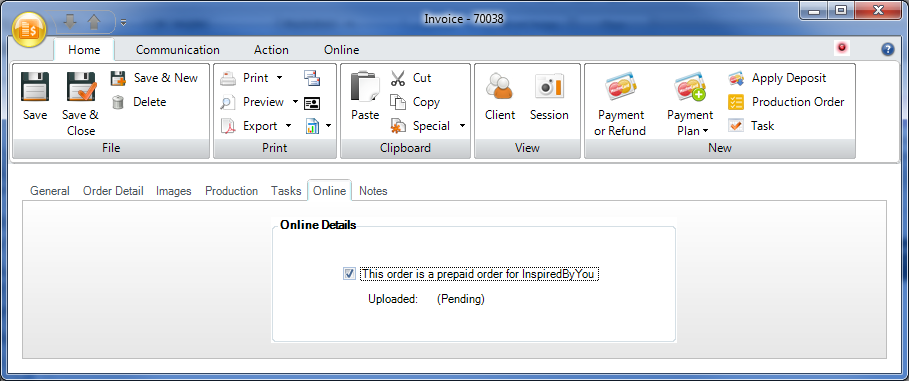
Uploading Contracts
(available
in 

 )
)
For wedding and event photographers, you can create a customer contract
right in StudioPlus Spectra and upload that contract to InSpired for your
client to review and electronically sign.
Open a session and
go to the Communication tab
of the ribbon.
Click Upload
Contract in the Contracts
group to select a contract for this session. The contract will be
uploaded to InSpiredByYou during the next InSpired data sync. Create
contracts by using the Form
Letter Builder on the Tools
menu.
InSpiredByYou.com includes an online album/photobook proofer. Upload
your album or photobook pages and let your client log in and view the
album. The client can then “mark up” the album with comments and sticky
notes. When the client submits their comments, they are viewable by your
album designer. You can make the necessary changes and upload a second
revision to repeat the process.
Album Setup
Set up the following items in Spectra before using the album feature.
Album Statuses
- Go to Maintenance > Studio >
Client Album Statuses and set up album statuses. Spectra REQUIRES
that you have a status that indicates the album is ready for upload.
Create a status called "Ready for Upload" and make sure
to check the Ready to Upload
box. When an album with this status is added to a session that is
currently online, Spectra will automatically trigger the album upload
during the next data sync. Additional statuses can be created and
used for your internal album workflow. Examples could include: "Needs
Review," "Comments Added," and "Final Review."
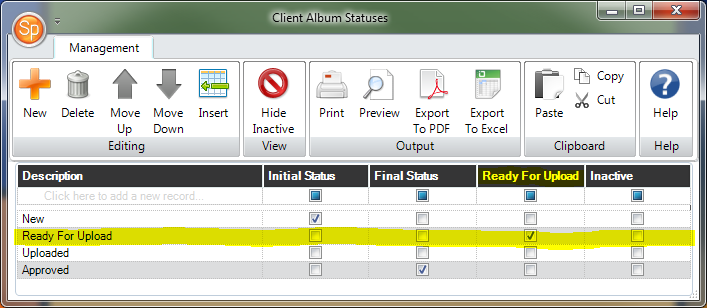
Task Creation
- Set up Spectra to automatically create a task when album comments
or approvals are submitted by your clients. See the "Tasks Tab"
section of "Setting Up
InSpiredByYou."
File Format
- Name your album pages consecutively and include leading zeros to
ensure the pages are displayed in the proper order. For example: 001,
002, 003, 004 ... 010, 011, etc. Upload preview-size (.jpg) versions
of the album pages instead of the full resolution files.
Add the Album to the Session
Open a session and click New
Album  on the Action
tab of the ribbon.
on the Action
tab of the ribbon.
On the Album
Information window, add a Description
of the album as you would like it to appear online.
Select the album Status
of "Ready for Upload." Note:
If you haven't set up your album statuses, see the "Album
Setup" section above.
Click  to
add a new album or revision for upload.
to
add a new album or revision for upload.
Click the orange folder icon and browse to
the folder that contains the designed album pages. Select the
folder and click OK.
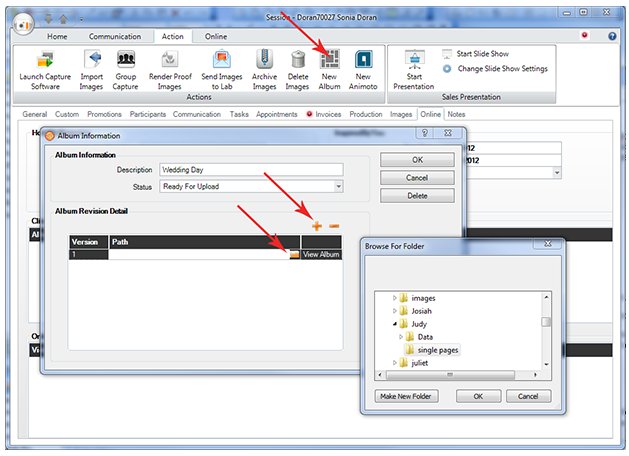
Open the Online
detail tab on the session to view the client albums for the session.
After the album has been added, click Save on the session ribbon to
save the changes to the session. Saving the session with a new
album or revision (set to the "Ready for Upload" status)
will automatically mark the album for upload during the next InSpiredByYou
data sync.
Sync the Album to InSpiredByYou
Go to Tools
> Synchronize InSpiredByYou.com.
Under the Uploads
section, Upload Client Album
will be checked. Note: If the
client album box is not checked, then Spectra doesn't recognize
any new albums that are ready for upload. Make sure the album
has been saved on the session and that the "Ready to Upload"
status has been chosen for the album.
Uncheck any other
options that you do not want to sync at this time and then click
Start Sync.
When the sync
is complete, the client can log in to their InSpired site and
view the album from their home page.
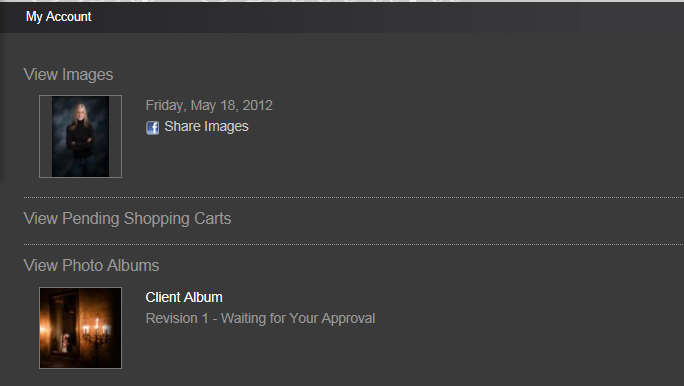
Animoto videos have become a powerful tool for the professional photographer.
To add an Animoto video you've created to your client's InSpiredByYou
event page follow these steps:
Open a session and click New
Animoto  on the Action
tab of the ribbon.
on the Action
tab of the ribbon.
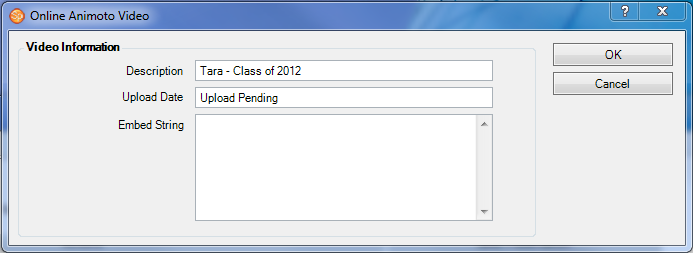
Add a Description
of the video as you would like it to appear online.
The Upload Date
will indicate "Upload Pending" until the next InSpiredByYou
data sync occurs. Spectra will then update the date.
Copy and paste the Embed
String from your prepared Animoto video.
Log in to your Animoto account and open the
video.
Open the Sharing
menu in the upper-right corner and select Embed
Code.
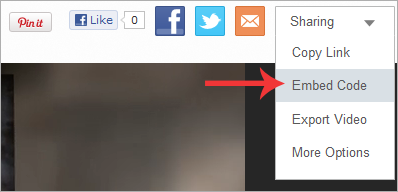
We recommend using Animoto's mobile friendly
embed code option. To do this, click Advanced
Options and check the Mobile
Friendly box. This will modify the embed code that is displayed
in the box. Click Copy Code.
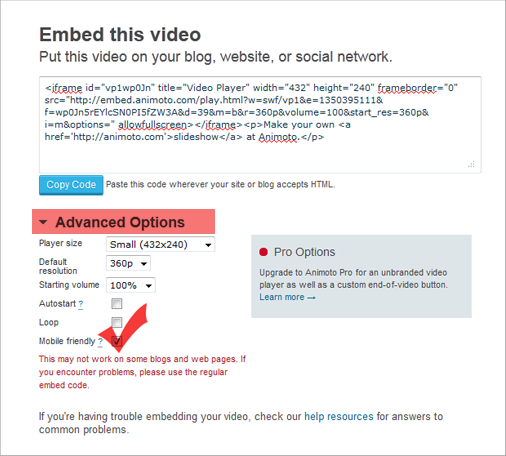
In Spectra, click the Embed
String box and press Ctrl+V to paste the code you copied
from Animoto. Click OK to
close the online video window.
Save the session and the video will be uploaded
to the client's InSpiredByYou event page during the next data sync.
Downloading from InSpiredByYou
Downloading Orders and Yearbook Selections
Downloading orders from InSpired is easy to do, but you'll need to have
a system to keep track of your web orders to ensure their timely fulfillment.
Go to Tools >
Synchronize InSpiredByYou.com.
Make sure Download
Orders and Download
Yearbook Image
Selection are checked.
Click Start Sync.
Once the orders have successfully downloaded,
open the Invoices hub.
Choose to search by Invoice
Status and select the “Web Order Placed” status you created
when setting up InSpired. This will show you all your web orders.
Open each order and verify they are correct.
On downloaded invoices there is a Web
Order Number.
This number corresponds to the Order
Confirmation Number
the customer received when they placed their online order. Use the
web order number to easily find a client's InSpired order in Spectra.
Note: Be very careful when
modifying invoices for web orders. The changes you make to an order in
Spectra are not uploaded
back to InSpiredByYou. Clients can view their order history online. If
you make changes to an invoice it may not match the online order. You
can modify the Users & Security
settings in Spectra to prevent accidental invoice changes.
Downloading Guests
Check the option to Download Guests
on the InSpiredByYou Synchronizer to download the names and email addresses
of guest accounts that are created online. A new client record will be
created in Spectra for each guest.
Downloading Favorite Images
Check the option to Download Favorite
Images on the InSpiredByYou Synchronizer to download the "Favorite"
selections your clients have made on their InSpired event page. Downloaded
favorites will appear in a group called InSpired
Favs.
Select the session on the Workflow
hub.
Click Image Groups
on the workflow ribbon to see the session image groups.
Click the InSpired
Favs folder to see the images the client selected as favorites
online.
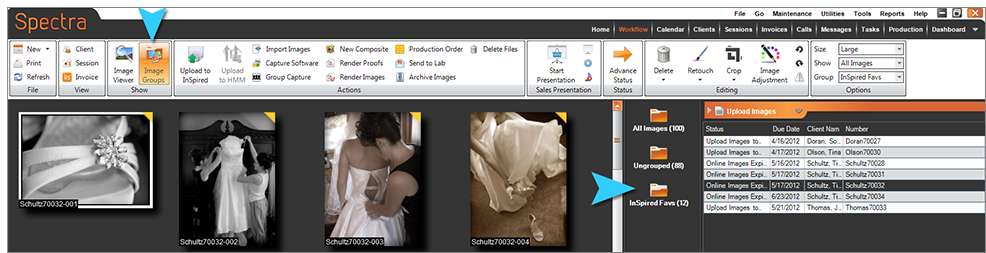
Downloading Contracts
(available
in 

 )
)
When a client electronically signs a contract on their InSpired event
page, notification will be made to Spectra during the next data sync (as
long as the Download Contract
checkbox is selected on the InSpiredByYou Synchronizer). Use Spectra to
automatically create a task when a contract has been electronically signed
by a client. Assign the task to an individual or department for follow
up. Set up automatic tasks on the Tasks
tab in Maintenance > Preferences >
InSpiredByYou.com Preferences.
Downloading Album Comments or Approval
When your client views an album you've uploaded to InSpiredByYou, they
will be able to approve your album design with no changes, or they will
be able to "mark up” the album with comments and sticky notes and
submit those comments to you. When album comments are submitted or when
an album has been approved, Spectra will be notified during the next data
sync.
To keep track of your album workflow, make sure you're using Spectra
to automatically create tasks when comments or approvals are submitted.
Set up automatic tasks on the Tasks
tab in Maintenance > Preferences >
InSpiredByYou.com Preferences.
You can also use album statuses to keep track of where an album is in
the revision process. Set up album statuses in Maintenance
> Studio > Client Album Statuses.
Processing Invoices and Payments
Depending on how you set up InSpiredByYou, you may process payments
in different ways. There are two main options for processing payments:
With a Merchant Warehouse Account
If you have a merchant account set up through Merchant Warehouse, credit
cards will be processed online at the time a client checks out. Downloaded
payments will not need to be processed and the money will be deposited
into your bank account. If you are using the Accounting Link feature in
Spectra, these payments will appear in your daily Make
a Deposit Posting. For more information or to sign up go to: https://secure.studioplussoftware.com/help/credit_cards.aspx
Without a Merchant Warehouse Account
If you do not have a merchant account set up Merchant Warehouse, you
will need to manually process the credit cards once the orders are downloaded.
Open the invoice, then open the payment and process the credit card. These
payments will download as "Pending Payments" until you process
them.
Taking Down Online Sessions
When the Expire Date of an online
session approaches, you will be notified in the Web
Services panel on the Spectra Home
page. You must 'take down' each session in order to close the online session
for viewing and ordering, as well as to remove the images from your InSpiredByYou.com
site.
Go to the Web
Services panel on the Spectra Home
page.
Click the link that indicates you have one or
more sessions that are ready to expire.
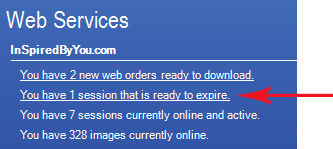
The InSpiredByYou.com
Synchronizer will open and there will be an option to Remove expired sessions. Make sure
this item is checked.
Note: When you run the sync, all
online sessions past their Expire
Date will be taken down.
Before running the sync, make sure you extend any online sessions
that you don't want taken down yet.
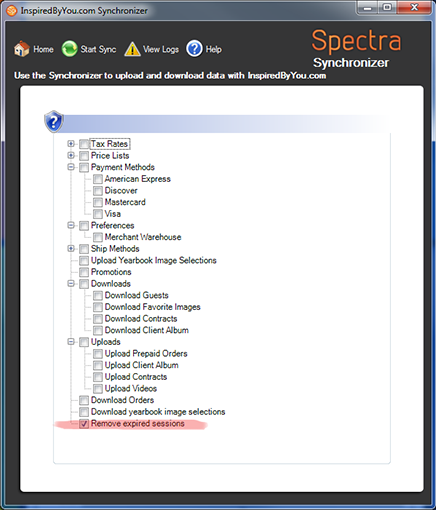
There may be other items checked when you open
the synchronizer. Uncheck any of the items that you don't want to
sync at this time.
Click Start Sync
to run the sync.
Testing Your Setup
Once you have completed setting up your InSpiredByYou account and the
InSpired settings in Spectra, it's a good idea to create a test session
and upload it to your InSpiredByYou.com site. Log in and make sure your
settings appear correct. Go through the images like a client would, create
an order, and then download it back into Spectra.

Return to top
|
 on the
on the  to
add a new album or revision for upload.
to
add a new album or revision for upload.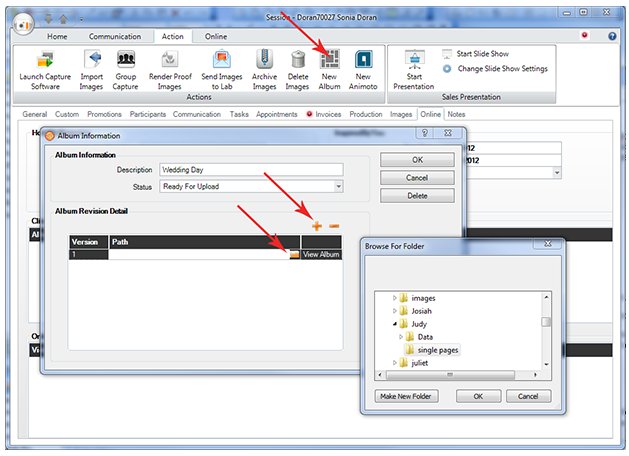
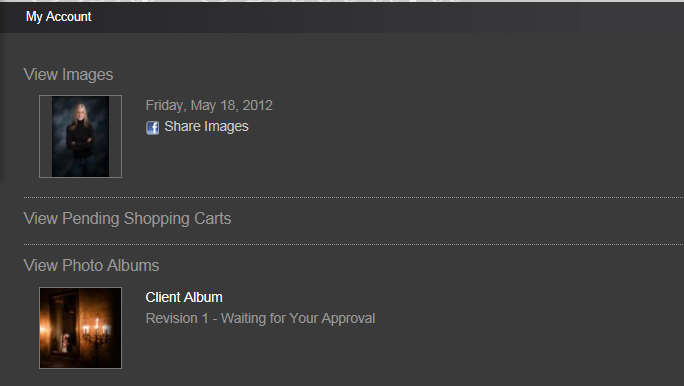
 on the
on the