(available in ![]()
![]()
![]()
![]()
![]() )
)
In this topic... Show
Contact StudioPlus Software, (888) 862-4868, to set up an InSpiredByYou.com account.
StudioPlus will provide you with an InSpiredByYou.com client user name and password, as well as a link to your InSpiredByYou.com site that you can use from your website.
There is a set of preferences related to InSpiredByYou that must be set up in Spectra. They are found in Maintenance > Preferences > InSpiredByYou.com Preferences. This is where you will activate InSpiredByYou, determine what your InSpired site looks like, select watermarking options, choose how you want to process online payments, and more. In addition, your InSpired credentials must also be entered in your Studio Preferences.
Go to Maintenance > Preferences > Studio Preferences and open the Studio Info tab.
Enter your InSpired password in the Account Password field. This password was supplied to you when you established your InSpiredByYou account.
Go to Maintenance > Preferences > InSpiredByYou.com Preferences.
To activate InSpiredByYou in Spectra, check Activate InSpiredByYou.com on the InSpiredByYou.com Preferences page.
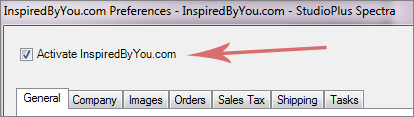
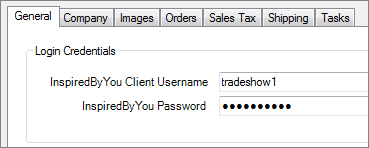
InSpiredByYou.com Preferences - Company
Enter your studio's InSpiredByYou Client Username and Password on the General tab. These were provided to you by StudioPlus when you established your InSpired account.
InSpiredByYou.com Preferences - Company
Enter your Company Email Address. This will appear on your InSpiredByYou.com website.
Enter your studio’s Home Page URL. This will be used to link your clients from their InSpiredByYou.com page back to your home page.
Select a Company Logo. This logo will appear on your InSpiredByYou page in the upper-left corner. This logo should be either a JPEG, TIFFS, or GIF file and should be 240 pixels wide by 120 pixels high.
Select a Marketing
Image. This image will also appear on you InSpiredByYou page.
The images dimension should be 330 pixels wide by 230 pixels high.
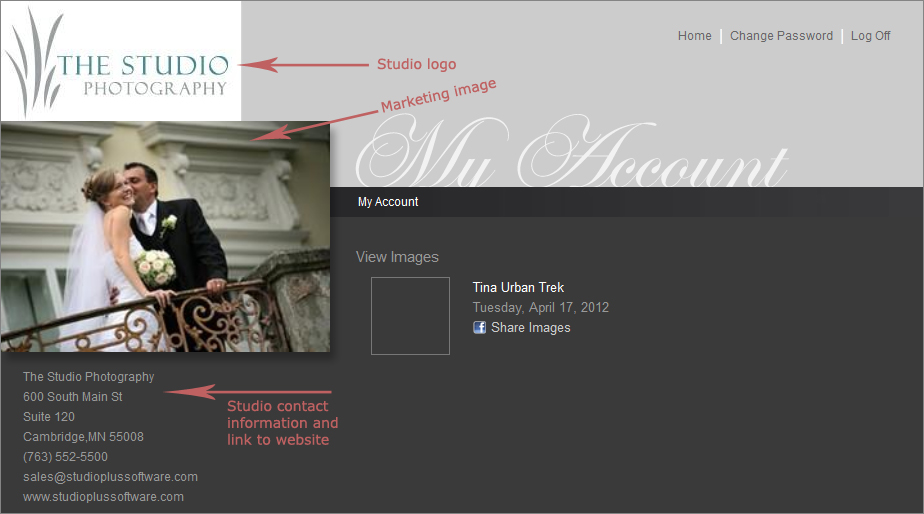
Select an option for Online Yearbook Selection:
Do not offer yearbook selections online - Use this option if you do not need to have your clients select their yearbook pose.
Offer yearbook selections for Organization based Session Types - Use this option if you want a yearbook option to appear for every image in any session that has an organization session type.
Offer yearbook selections for images containing 'Yearbook' metadata - Use this option if you want to limit the images your client can choose as their yearbook pose to approved yearbook images only. Then use the Metadata Keyword feature on the Digital Workflow to assign "Yearbook" as a keyword for those images that are yearbook approved.
Select Do not sell products online if you want to use InSpiredByYou for online preview only. If you check this box your clients will not see View Cart/Checkout or Click Here to Start Ordering Products.
Select Allow
composites to be uploaded and ordered online if you want to
be able to upload composite image previews to InSpiredByYou.
Note: If you upload composites to
InSpiredByYou, your clients will be able to order any product for
that image, just like a non-composite image. Keep in mind that a composite
is a fixed size and may not "fit" properly within the size
of some of your products.
Select Hide Black and White and Sepia options if you do not want your clients to be able to view and order using the Black & White or Sepia options online.
Choose Upload Selected/Unselected Images as Favorites/Hidden to use the selected/unselected status from Spectra on InSpiredByYou.
Select Do not allow clients to share images on social networking sites to disable the social network sharing feature on your InSpiredByYou site.
Select the Require PIN option to require the client to enter a PIN number when e-signing a session contract.
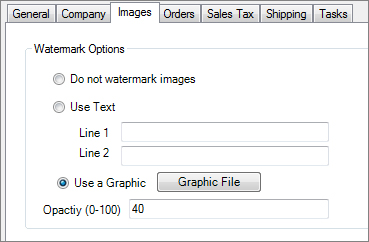
InSpiredByYou.com Preferences - Images
Select your Watermark Options. The watermark will be added to the low-res jpg as they are uploaded to your InSpiredByYou site.
Do not watermark images - Show the images online without any watermark.
Use Text - Include up to two lines of text that will be centered across the images.
Use a graphic - Use a JPEG, GIF, or PNG file. Click Graphic File to choose the location of the desired graphic.
Opacity - Choose how transparent the watermark text or graphic is on the uploaded image. The larger the number, the darker the text or graphic will be. Note that if you use a JPEG or PNG that does not have any transparent areas, the opacity setting will affect the whole graphic.
InSpiredByYou.com Preferences - Orders
Select the Default Invoice Status for downloaded web orders. We recommend using the invoice status field to keep track of orders that have recently been downloaded. If you have not used the invoice status before, follow these steps to begin:
Go to Maintenance > Preferences > Studio Preferences > Invoicing. Check the box to Display Invoice Status on Invoice Screen.
Go to Maintenance > Invoice > Invoice Statuses. Set up at least four invoice statuses:
In-Studio Order - Make this the initial status and then in-studio orders will default to this status.
Web Order Placed - This will be the default status for downloaded web orders.
Web Order Processed - This will be the status you will change the invoice to once you have opened the order and verified it.
Order Completed - This will be the final status you set all invoices to once they are completed.
You can also choose a Default Payment Method for your online orders.
These settings allow you to choose how you will process credit cards online.
Process credit cards online - Choose this setting to run your client's credit card real-time during the InSpiredByYou check out process. You must have a Merchant Warehouse account in order to choose this option. Sign up for an account here: https://secure.studioplussoftware.com/help/credit_cards.aspx. Then click Payment Processing Providers to enter your Merchant Warehouse settings.
Process credit cards after order download - Choose this if you do not want to run credit cards on InSpiredByYou. In this case, payment information will download along with the invoice into Spectra, and the payment will be flagged as a Pending Payment. You will need to manually open the payment record and run the credit card through your normal credit card process.
During the online checkout process, clients will have the opportunity to modify their contact information. Make one of the following choices to instruct Spectra what to do with any changes made online.
Client - Check this option to have Spectra update the client information in your database with the changes the client makes online.
Invoice Notes - Choose this option to have the online information stamped into the invoice notes. With this option, no updates will be made to the client information in your database.
InSpiredByYou promotion codes can be used by your clients when shopping on InSpiredByYou. You can choose to provide discounted or free products. Follow these steps to set up your InSpired promotion codes:
Go to the Order tab and click Promotion Maintenance. To create a new promotion code, click New on the ribbon.
Enter the Promo Code. This will be the code that your clients can enter on InSpiredByYou.
Enter the Description. This will appear on your client's order confirmation.
Select the Type – either Dollar Amount Off, Percentage Off, or Free Product.
Check Is Active if this promo code should be active online.
Select the Start Date and End Date that this promo code will be active.
The Threshold is the minimum order that has to be placed before the promotion code can be used.
Uses Per Session allows you to set how many times this promo code can be used on a session. Enter “0” if it is unlimited.
Enter either the percentage or dollar Amount or select the Free Product from your price list.
Click OK to finish.
Enter as many promo codes as you want. The promo codes will synchronize with InSpiredByYou.com the next time you synchronize your settings.
For each Spectra session you upload to InSpiredByYou, you can choose a specific online price list. You may want to have different online price lists for different clients or session types. You may use an existing price list, but it is our recommendation that you create a new, simplified price list for online use.
In Spectra, go to the Maintenance > Price List > Price Lists.
Create a new price list OR copy a price list and its items and then modify it for web use. Note: Keep your online pricing, options, and packages a simple as possible. Remember that when your clients are ordering online, they won’t have a sales rep there to answer their questions and to make sure they enter everything correctly.
When you create or modify a price list for online use, be sure to check the Web Enabled checkbox. Only web-enabled price lists can be uploaded to InSpiredByYou.
When setting up packages you have the option to
set up pose limits by using the Min/Max
# of Images Allowed options. You also have the ability to add
an Additional Pose Fee. For
the additional pose fee, first create a price list item with the fee
amount, and then select it as the Additional
Pose Fee from the drop-down list. This fee will automatically
be added to the price of the package if the client selects more than
the allowed number of images.
Price List Item Maintenance
You can also choose to hide items from your online price list, such as the additional pose fee, that are only available as part of a package and cannot be purchased ala carte. Choose the Hide This Item option for each item you would like to hide.
On the
InSpiredByYou.com tab,
you have the option to enter a detailed description as well as select
an image for that item. For example, for a package you might want
to list what's included in the package and then also upload an image
that helps your clients visualize how many portraits of each size
are included. This information will be shown online when your clients
are choosing items to add to their cart.
Price List Item Maintenance - InSpired
Tab
In Spectra, go to Maintenance > Invoice > Payment Methods.
For each credit card payment method you want to accept online, check the Web Enabled checkbox. Note that only credit cards can be accepted online – not cash, check, or gift certificates at this time.
In Spectra, go to Maintenance > Session > Session Types.
For any session type you would like to use on InSpiredByYou, select the Default Web price list and set a Default Duration online.
InSpiredByYou.com Preferences - Sales Tax
Verify that the Sales Tax Method is set up the same way it is for your in-studio orders.
 |
WHO KNEW?
Note that Line Item Level is not supported in InSpired. |
If you use Avalara® AvaTax Calc™ to calculate sales tax on your online orders, you can integrate this service with InSpiredByYou by selecting Automatic under the AvaTax Service Method. To use this method, you must also enter an AvaTax code on each item in your InSpiredByYou price list. The AvaTax code is entered on the InSpiredByYou tab in Price List Items maintenance. Note: AvaTax Calc is a third-party tax calculator. You must have an account established with Avalara to use AvaTax with InSpiredByYou.
Select the Default In-State Tax for orders being shipped to the same state as your studio.
Select the Default Out-Of-State Tax for those orders being shipped out of state.
Enter a Default Tax Label. This is how sales tax will be described on the client's order confirmation.
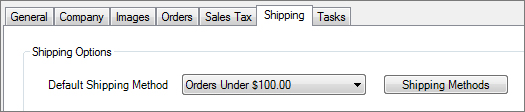
InSpiredByYou.com Preferences - Shipping
Click Shipping
Methods to set up your shipping
methods.
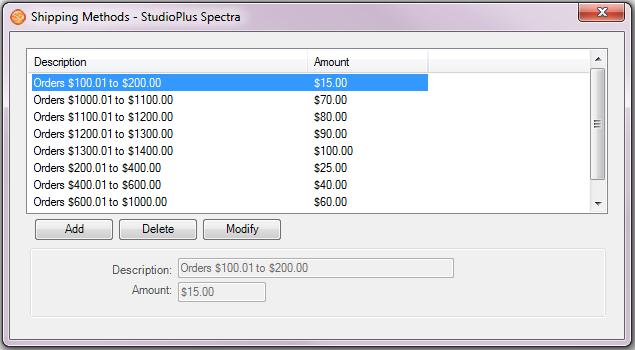
On the Shipping Methods window, set up different shipping methods and costs that your clients can choose for their online orders. Close the Shipping Methods window when finished.
Back on the Shipping tab, select the Default Shipping Method.
Use the settings on the Task tab to have Spectra auto-create tasks to go along with certain types of InSpiredByYou downloads. Use the tasks that are automatically created to keep your workflow on track. For example, use Spectra to automatically create a pending task for the album designer when a client submits comments for their online album. Go to Maintenance > Task to set up Task Types and Task Statuses.
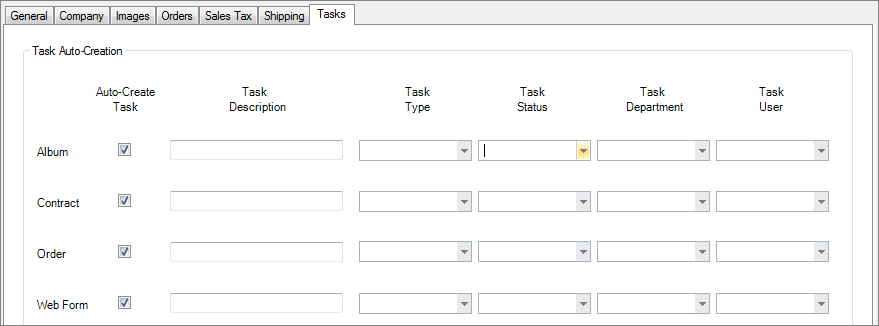
InspiredByYou.com Preferences - Tasks
Set up a link from your studio website to your InSpiredByYou.com website.
Create a button on your website home page called "View Images" or something similar.
Link this button to your InSpired website using the link provided to you by StudioPlus.