Here are answers to several questions we’ve heard since launching myStratus Online Booking.
Q: How do I get the booking page to appear right on my website?
Use the iframe option in your Online Booking Preferences and copy the code to your clipboard. It looks something like this:
<iframe src=”http://thestudioinc.mystratus.com/onlinebooking.aspx” scrolling=”no” frameBorder=”0″ width=”100%” style=”min-width:300px; min-height:3000px”>>Browser not compatible.</iframe>
To embed the booking page into your website, this iframe code needs to be inserted into the HTML code of your site. This isn’t difficult, but if you don’t know what HTML code is, you should probably have a web designer help you! If you know how to find/change the code, the first step is to decide where the booking iframe should go. We recommend creating a new page just for online booking. Then, make sure you’re editing the code and press Ctrl+V to paste it in.
Here’s what it looks like on my online booking test page using Dreamweaver.

Some more examples…
We’ve taken a quick peek at a couple common website providers to see how you would go about inserting the iframe code.
Note: We can’t guarantee the information in this section, but thought it might be helpful to get you started! Also, our tech support staff won’t be able to assist you with this part. Sorry! Use the links for more information or talk with your website provider’s support team if you need help.
SquareSpace
You’ll use a Code Block to contain the iframe. First, choose the page where you’d like online booking to appear or create a new page. Then open the page editor. Click an insert point and choose Code from the Block menu. Paste the iframe code into the code box and click Apply. https://support.squarespace.com/hc/en-us/articles/206543167-Using-the-Code-Block

Zenfolio
You’ll use the Embed tool to insert the iframe code. Click Embed on the editing toolbar and then use Ctrl+V to paste the code. We’re not Zenfolio experts, but it looks like you should be able to embed the iframe code on a custom page (http://www.zenfolio.com/z/help/support-center#/customer/portal/articles/1460120), in a blog post, as part of a custom header or footer, or in your blog welcome or sidebar.

WordPress
You cannot embed an iframe on a WordPress.com hosted website. The code will be stripped out for security reasons. Use the Link option for your online booking page instead. Any WordPress.org site should be compatible with the iframe option.
Q: Do you have a “Book Now” button?
Here’s a simple button you can use for your link. Just right-click on the image and save it to your computer.

![]()
Q: Can I send an email confirmation to the client?
Yes! That’s exactly what triggers are for! Here are a few triggers we recommend setting up to streamline your online booking process:
- Email clients to confirm booked sessions. Use a Session Type Trigger based on the “Session Create Date” or a Session Status Trigger based on “Change to this Status.” Automatically attach a session confirmation PDF to these emails.
- Email the photographer to let them know when a session is booked. Again, use a Session Type Trigger based on the “Session Create Date” or a Session Status Trigger based on “Change to this Status.” Automatically attach a photographer confirmation PDF to these emails.
- Create tasks to take care of any necessary follow-up, such as contacting the client for payment, verifying client information, checking for duplicates, and so on. Assign the tasks to a specific person or a department.
If you don’t have triggers, try setting up a filter for Online Sessions Booked Today (or this week) and then regularly use the Communication Wizard to send the emails.
Q: How will I know when someone books a session?
The best way to be notified is by using triggers to email, text, and/or create tasks for you and your staff! Email the photographer, create a task for the scheduling department to verify information and check for new or duplicate clients, create a task for someone to follow up on an invoice requiring payment, and more. The most helpful triggers to consider would be Session Type, Session Status, and Invoice Status Triggers.
Don’t have triggers? There are several other ways to see when someone books a session.
- Calendar – Booked sessions will automatically replace available time slots on the calendar.
- Sessions Hub – These fields can help you track sessions booked online:
- Online Booked – Will have a check mark if the session was booked online.
- Online Booking Number – Only online booking sessions will have a booking number.
- Booked By – This field is handy if the assigned default booker (chosen in your Online Booking Preferences) is responsible for following up on online bookings.
- Invoices Hub – There are several invoice defaults in your Online Booking Preferences. If you create invoices during the online booking process, using some online-specific defaults will help you a lot! Depending on how you set things up, the following fields may be useful:
- Invoice Description – Invoices created online are immediately recognizable if the description is something like “Booked Online.”
- Invoice Status – Depending on what default status is assigned, this field could help sort and follow up on online invoices.
- Invoice Classification – Use a unique classification, such as “OB Invoice,” and then create a filter to easily find these invoices.
- Default Sales Rep – This field is handy if the assigned default sales rep is responsible for following up on these invoices.
- Clients Hub – When someone creates a new online account, a new client is created in your database. Depending on the client defaults set up in your Online Booking Preferences, the following fields may be useful:
- Client Status – Use an “Online Prospect” status for these clients. Have a staff member regularly check for these clients. They can verify the client information, look for duplicates, and update the status when done.
- Client Lead Source – Use “Online Booking” as the default lead source.
Q: How can I let my clients know how to login?
Create a form letter or HTML email and include the client Online User Name and Online Password merge fields. Take this opportunity to create a special promotion and include a link to your booking page (along with the client’s login credentials). You’ll be surprised how many people will book online instead of picking up the phone!
Q: What are some ideas for creating and managing our time slots?
Here are some ways you can easily and effectively manage your time slots. First, go to Maintenance > Session > Scheduling Time Slots to open your time slot list. Now try these ideas:
- Create one week of time slots that reflects a typical week at your studio. Don’t worry about days off right now.
- Don’t fill the days too full. You don’t want your clients to think you’re not busy!
- Decide how far into the future you will allow clients to book. Keep it short!
- Use the Copy feature to copy your sample week forward to the next several weeks (or whatever time period you decided about future bookings).
- Create a recurring appointment for one of your staff that reminds them to use the same tool to regularly create more time slots. For example, every Friday a staff member could add another week of time slots.
- Once the slots have been created, you can go back and edit them. Add additional time slots or remove some on a day you’re taking off. You can edit, add, or remove time slots in the time slot list or right on the calendar.
- Feel free to edit on the fly! If you have a day that fills up, you can always create a few more time slots to open up additional opportunities for online booking. The easiest way is right from the calendar!
That’s it for now! Remember, we love hearing from you. If you have suggestions for improving the Online Booking feature, please email us!
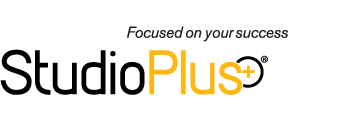

Hi Matt,
A great helpful article with practical usage tips. (would love to see more of that)
We tried setting up the online booking option, and created a block of phone call appointments, where clients can book a phone consult, 15 min slots at a set part of the day.
These show up in the calendar and end up taking up a lot of screen space which is a bit annoying for staff.
I have done a screenshot to show what I mean.
http://screencast.com/t/pA8b64qVrR1
Do you have any suggestions on how to improve this please.
Brian.