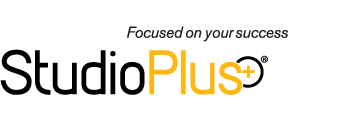Calling to confirm a session or sales appointment dramatically increases the percentage of clients who actually show up. However, this is time-consuming and clients don’t enjoy being bothered with these types of calls.
What if you could easily confirm that your client is still planning to come with just a simple email or text message? What if you only need to call those clients who don’t confirm electronically via email or text? Think of the hours (and costs) you’d save! As a bonus, your clients appreciate not being “bugged” to simply acknowledge they plan to keep their appointment.
Using StudioPlus Mail and SMS texting working together gives you the advantage of sending your clients a link to confirm their sessions right on their phone! StudioPlus Mail allows you to send a confirmation link embedded in your emails. When your client clicks that link, it automatically confirms their session in your software. This reduces your confirmation list significantly, saving employee labor AND time. By combining this feature with SMS texting, harness both automatic confirmation and the speed of texting. People check texts instantly while not everyone checks incoming emails. Bang—you can enjoy the best of both worlds!
What’s amazing about this process is it’s simply “set it and forget it”. Once you’ve completed three steps, it’s totally automated. Let myStratus/Spectra do the heavy lifting for you!!
Interested? Okay, first, ensure you have both SMS Texting and StudioPlus Mail. Sign up using the links below:
StudioPlus Mail:
Click here to sign up for StudioPlus Mail
SMS Texting:
Click here to sign up for SMS Texting
Once you have both add-ons, follow these quick steps to set up your software to text confirmations.
Step 1 – Create the body of the SMS Text
Create a form letter as your text message. If you’ve never used the Form Letter Builder, check out this Help document for more information.
Make sure your Form Letter is set to the Session Filter type. Next, put your cursor at the spot in the body where you plan to insert the confirmation link. Go to the Insert > Data Field > Special Fields > Session Confirmation Link. This inserts the confirmation link into the body of the text. Here’s an example:
The Photo Studio
Hi [Client First Name], just a reminder of your photo session on [Session Date] [Session Time]. Please click the link to let us know that you’re still planning to come! [Session Confirmation Link]
Step 2 – Set up your confirmation settings
Go to Maintenance > Preferences > Company Preferences > Email tab (where you set up your StudioPlus Mail account). Scroll down to the Session Confirmation Emails section, which allows you to set up what will happen when your client clicks the link in the text.
Check the “Check Confirmed Checkbox” option to enable the confirmed checkbox on the session record to be checked when your client clicks the link. You may also set the session to a specific status after it’s confirmed–a great way to remove the session from your call list if you plan to call those clients who do not confirm electronically.
For example: advance the session to a session status like “Session Pending – Confirmed”. Then, just call your clients who have a normal “Session Pending” status. The confirmed clients will automatically be removed from your list. Finally, choose the landing page your client sees when they click the link in the text. You can use our default landing page, or you can create your own.

Step 3 – Set up the automated Trigger to send the SMS Text (Professional Version Only)
With the Professional version, you possess the option to set an automatic trigger to send your confirmation text to your client. If you’ve never used triggers, check out this Help document for more information.
We recommend setting up this trigger as a Session Status trigger, found at Maintenance > Session > Session Status Triggers. Usually, this trigger is based on a Session Pending status. Below we’ve included recommendations for settings. Feel free to tweak them to fit your business!

At this point, you’re ready to send the client text messages with confirmation links! Take advantage of this easy, automatic tool to reduce no shows, add yet another personal touch, and cut employee labor costs.
If you’d like to take this process even further, consider implementing the following ideas:
1) Create an HTML email that also contains a confirmation button.
2) Create another automated trigger to send the HTML email. Now, if you don’t have a mobile number for a client, they’ll also receive the option to confirm electronically.
Any questions, we’re here to help!