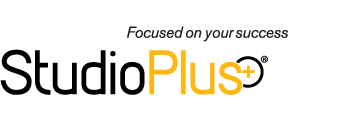Overseeing a group of employees can be time consuming. People make mistakes – it’s a part of being human. When something happens and you’re not sure exactly why it happened, it’s important to have tracking tools in place to determine How and Why something changed. Here are a few features to simplify your oversight tasks.
Time Stamps – Any time you’re working from the Notes tab of a record, just click the keyboard keys CTRL + T to leave a timestamp containing the date/time, as well as user initials of who entered the note.
Did you know we utilize myStratus here at StudioPlus to help operate our business? Whenever an employee needs to make a significant change to a record, we require them to leave a note with their timestamp detailing this change. Here’s what an entry might look like:
10/18/2018 11:00:04 AM MKH – Old Email Address: XXXX, updated to: XXXX. Client requested change 10/7/2018
So, if something’s ever entered incorrectly or we need to see why a change was made, we can check the Notes tab of a record to see the facts behind the change.
Status Notes – Another tracking option found on the Notes tab of a record are the Status Notes. These notes are automatically generated by Spectra/myStratus any time a specific action occurs on the corresponding record. Some instances this feature tracks: After a Status has been modified on any record, when a Session record’s date/time is modified as well as if it’s been marked Cancelled, Rescheduled, or On Hold, and if this record had an automatic communication (e.g. a Trigger or through the Communication Wizard). These Status Notes also include a timestamp as mentioned previously.
If you see a note entered with the letters SPSA, that indicates the modification done was system generated. This case might occur if a trigger was automatically sent out for a client record – this system generated action will automatically add to the Status Notes section with the SPSA pre-fix.
Remember, Status Notes are a read-only feature. No user can modify them.
Audit Logs – Notes are great and all, but what if a user forgets to add their note, or what if they delete a record altogether? This next feature is essential to tracking what goes on in your database. Audit Logs, when enabled, will track a variety of actions, such as when a record is created, modified, or deleted. While it does not state what changes were made to a record, it will explain who did the action, when, and which record was edited.
You can activate Audit Logging at Maintenance > Preferences > Audit Logging.
The following records can be activated for tracking:
- Appointments
- Clients
- Invoices
- Payments
- Sessions
- User Authentication (Security Overrides)
- Invoice Discounts Applied
To view your logs, go to Utilities > Audit Trail Logs. See also: Audit Trail Logs
Don’t wait until something unexpected happens before implementing policies to hold your employees and yourself accountable. Set up these systems ahead of time – when something happens, as it inevitably will, you’ll be prepared.