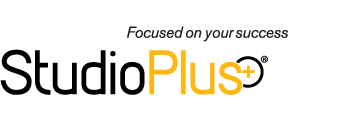Email providers are constantly on the look out for Spam or unlawful emails. What are you doing to ensure your own emails stay out of this scope? All email sending is built on trust – Email Providers and your clients are trusting they won’t be spammed by marketing emails. If that trust is broken, it’s very difficult to re-build your “sending reputation.” There can be ramifications to a damaged sending reputation as well, such as heavy fines and lost business.
We’re proud to offer our StudioPlus Mail add-on service, powered by SendGrid, which provides you the tools to keep your own email practices “top of the line.” Let’s take a look at some of these features.
Who is SendGrid and why are they special?
SendGrid is the power behind the StudioPlus Mail service. As the world’s largest provider of email infrastructure, they know a thing or two about email reputations and security. You may have even seen some of their work through industry leaders like Pinterest, Foursquare, Spotify, and Uber.
While you’re trying to build your own emailing reputation, SendGrid works tirelessly to keep their functionality as secure as possible. SendGrid is both Spam Law compliant and GDPR Compliant (EU). So if you’ve got SendGrid on your side, rest-assured your emails are in capable hands.
Not using StudioPlus Mail yet? Click here to learn more and view pricing.
Domain Authentication
When you sign up to use StudioPlus Mail as your email provider, you keep sending from your current “Domain” (e.g. Our Domain is “StudioPlusSoftware.com”), so you can keep sending emails to clients without missing a beat. But how do other email providers know it’s still your business sending those emails? Truthfully, they don’t. This can often lead email providers to view your emails as possible Spam.
SendGrid offers a great feature called “Domain Authentication” which allows you to prove to email providers that you are who you say you are.
From a visual perspective, clients will receive your emails as “Email@YourDomain.com *Via SendGrid.net*” when you use the StudioPlus Mail service. However, after authenticating your Domain through SendGrid, the *Via SendGrid.net* will be removed and emails will be 100% from your business. It’s visually pleasing to clients and provides additional security to other email providers.
The actual process for Domain Authentication is quick, easy, and offers a huge impact to your email deliverability. Read more about the process here.
Delivery Statuses
After you send an email out from our software, it doesn’t disappear into space, only to re-surface in your client’s inbox. An email must navigate many roadblocks just to get to your client’s inbox, including going through Spam Filters.
SendGrid offers you the ability to see the stages of these roadblocks. These Delivery Statuses will show you whether your email was “Delivered” or “Blocked”, “Opened” or “Bounced”, and even let you know if a client clicks through a link on the email. Delivery Statuses provide a deeper look at how your emails are received by clients. If an email gets bounced from a bad email address, you’ll know to follow up with that client for a new email address.
For all users on StudioPlus Mail, you can see these Delivery Statuses through SendGrid’s online portal. If you utilize myStratus, this functionality is also built right into the software, to let you view these statuses in real time.
Click here to learn more about using Delivery Statuses with StudioPlus Mail.
Unsubscribe Links
Privacy laws seem to get stricter every day. An important part of these laws is giving your clients the ability to Unsubscribe, or “Opt. Out”, from your email marketing. SendGrid provides the power to automatically include an “Unsubscribe” link with your marketing emails. Including this link isn’t only important to your clients but also to email providers. You’re less likely to be regarded as Spam if your clients can simply unsubscribe from your marketing, and your sending reputation with email providers will remain high if you’re actively following the Privacy Laws of your area.
Like other aspects of the StudioPlus Mail service, this feature is directly integrated with our software and will automate itself after the initial set up.
Click here to learn more about setting up Unsubscribe links.
Overall, your clients want to feel like they can trust you when they decide to follow your business, and we know that’s your goal as well. Utilizing the StudioPlus Mail add-on gives you the confidence that your emails are helping to build that foundation.
The features mentioned in this blog post are just scratching the surface of all the StudioPlus Mail service has to offer. If you’re not already using the StudioPlus Mail add-on, click here to learn more and view pricing.