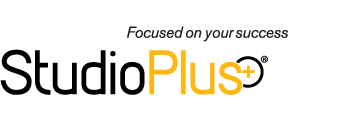Sometimes there are sync problems with just one user or there may be a communication problem between Spectra or myStratus and Google. If the sync has been working without issue, in most cases it’s pretty easy to determine the underlying cause of the problem. You can find this information in at least two different places, in the Control Center Logs or from an email sent by the Control Center.
Troubleshooting Google Sync
I’m going to show you how to troubleshoot using the Control Center Logs. You will need to have Spectra or myStratus open, along with Microsoft Word or WordPad.
- To view the logs, open the Utilities menu and click Control Center Logs.
NOTE: In the example shown below, notice the selections on the ribbon. Just the data for the current month is being shown and, a bit farther to the right, Show Today Only is highlighted.

- Highlight Group By Job Type on the ribbon also. This makes it easier to locate the Google Sync Processor job in the grid.
- Now expand the Google Sync Processor job and look for “Error” in the Status column (not shown here). NOTE: You may have some “Successful” statuses also, depending on when the error began.
- The grid behaves much like Microsoft Excel. Click in the “Message” cell on a line that has an error, hit Ctrl-C to copy the contents, and then in Word or WordPad, hit Ctrl-V to paste the contents. Read the next section to learn how to decipher the logs!
It looks confusing! What do the logs mean?
The log contents may be long, but once you know how the information is grouped together it’s easy to understand! The first line tells you there was an error of some kind. Next it lists sync details for each user. If you continue down you will see when the sync started and which user is being synced. If you have more than one user, some users will be successful and just one or two users may be causing an error.
A successful user’s sync will be noted by “Uploading all locally modified appointments,” “Uploading all locally modified sessions,” “Downloading all Google modified Appointments.” These are successful syncs of the items you set up to sync for this user.
If a user is having a problem, you will see “The Google Sync Processor job completed but with the following errors” and the reason for the failure will be given.
Example of a Google Sync Failure
The following example is copied directly from the Control Center Logs:
Starting Google sync at 8/27/2015 6:00:04 AM
User Name: Julie Thrasher
SyncToken: 1/dU9DqtMH27D5e5uHLK7xbnM5qJp8rAjEAvwF654iGiJIgOrJDtdun6zK6XiATCKT
Calendar ID: studioplusspectra@gmail.com
ClientGroup:
LastClientSyncDatetime: 12:00:00 AM
LastModifiedDatetime: 8/26/2015 11:58:30 PM
SyncAptsToStudioPlus Spectra: False
SyncContactsToStudioPlus Spectra: False
InitializeGoogle: False
InitializeStudioPlus Spectra: False
______________________________________________________
Google Sync Invalid Time Zone Value – America/Chicago (-300) – (UTC-07:00) Mountain Time (US & Canada) (-360)Error syncing. Your Google Calendar Time Zone setting must match your Spectra/Stratus Time Zone setting. Please change your Google Time Zone Setting to match Spectra/Stratus.
Google sync aborted
Finishing Google sync at 8/27/2015 6:00:06 AM
______________________________________________________
Common Sync Errors and How to Fix Them
Error syncing: Your Google Calendar must be set in the User Preferences
This message means the user noted is set up to sync but has not selected a Google Calendar to sync with (or the calendar they were syncing to no longer exists).
TO FIX IT:
- Go to Maintenance > General > Users and open the Google tab. Select a calendar from the drop-down list to sync to.
Google Sync Invalid Time Zone Value – America/Chicago (-300) – (UTC-07:00) Mountain Time (US & Canada) (-360)
This means the time zone on your computer (Spectra) or in Company Preferences (myStratus), does not match the Google Time Zone of the calendar selected for that user to sync to.
TO FIX IT:
- If the Google time zone is wrong (on the Google Calendar), you need to select the correct time zone.
- If the Spectra time zone is wrong, you need to choose the correct one via Windows Control Panel > Date and Time settings.
- If your myStratus time zone is wrong, correct it via Maintenance > Preferences > Company Preferences. Choose the correct time zone on in the Regional Settings section on the General tab.
Error with Google Sync: Unable to connect to the remote server
This is typically a short term error that will resolve itself when Google is not so busy, or your Internet connection has stabilized.
Error with Google Sync: The remote server returned an error: (400) Bad Request
This message means the password used in User Preferences > Google tab was changed by the user.
TO FIX IT:
- Go to Maintenance > General (Studio) > Users.
- Open the user’s Google tab.
- Click Remove My Google Calendar.
- Now click Authenticate My Google Calendar.
- Resubmit with the correct user password for that Google Calendar account.
More Information
- For more information about using Google Sync, click here.
- To watch a video on setting up Google Sync, click here.
- For more information about using the Control Center, click here.
- For more information about using the Control Center Logs, click here.