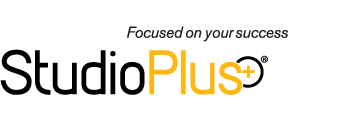The Yearbook Season’s just getting started for many studios; now is the perfect time to evaluate your own yearbook workflow practices. Yearbooks provide such a vital service to schools – not to mention the thousands of students involved in the yearbook process each year.
Many of our clients come to us in the heat of the yearbook season asking for guidance on the best way to handle their images. If you wait until you’re scrambling to catch up – with all the workflow set-up and finished sessions – you’ve already lost valuable time you can’t get back. Wouldn’t you prefer to have yearbook workflow simplified AND automated to boost your productivity and reduce expenses?
We’ve decided this week would be perfect to introduce a short learning series in our Learning Blog to go over our recommendation for best yearbook practices.
Here are the topics we’ll cover:
Day 1 – Setting up Organizations
Day 2 – Composite Templates
Day 3 – InspiredByYou and Selecting Images
Day 4 – Preparing Images
Day 5 – Reporting
Want more training series like this? That’s great! We’d also love to hear your feedback on this series. Click here to comment and let us know other series you’d like to see, and don’t forget to vote if you want to hear more from the Learning Blog!
Day 1 – Organizations
Once the initial set up of yearbook workflow is done, managing your client’s yearbook selections is simple! Today we’re focusing on setting up the schools, AKA Organizations.
Start by going to Maintenance > Client > Organizations. Select the + in the ribbon to get started on your School. Use the General tab to fill out all information you have regarding this organization, including the school’s Name, Code, Address, Phone Number, Yearbook Advisor, Principal, etc.
The next tab in the Organization Maintenance Detail screen is Yearbook Options. This screen is critical for your yearbook workflow. Each school has their own specifications for yearbook images. Every field on this tab must be filled out correctly for the yearbook workflow to function properly. We’ll cover the Yearbook Image Masking section in tomorrow’s topic.
The Custom tab is an option in case your business chooses to track additional information from schools that may not already be a field for the organization. You can set up your own custom fields by going to Maintenance > General > Custom Lists and Labels > Organization tab. Click here for more information on Custom Lists and Labels.
After each organization has been entered, one more menu needs to be set up. Go to Maintenance > Preferences > Company Preferences > Organizations tab.
The Yearbook Images section is the site where you plan to store the yearbook images on your computer. Please note that ALL workstations will draw from this location, so we recommend you use a location all computers can access.
The Composite Template section will be covered in tomorrow’s topic.
The Yearbook Tasks, Yearbook Status, and Organization Print Options sections are not required for the yearbook workflow but provide wonderful options for tracking purposes.
Now that your Organizations have been set up, you can create the Composite Template(s) you will use for the yearbook images! Check back tomorrow for more info!
Extra Resources: